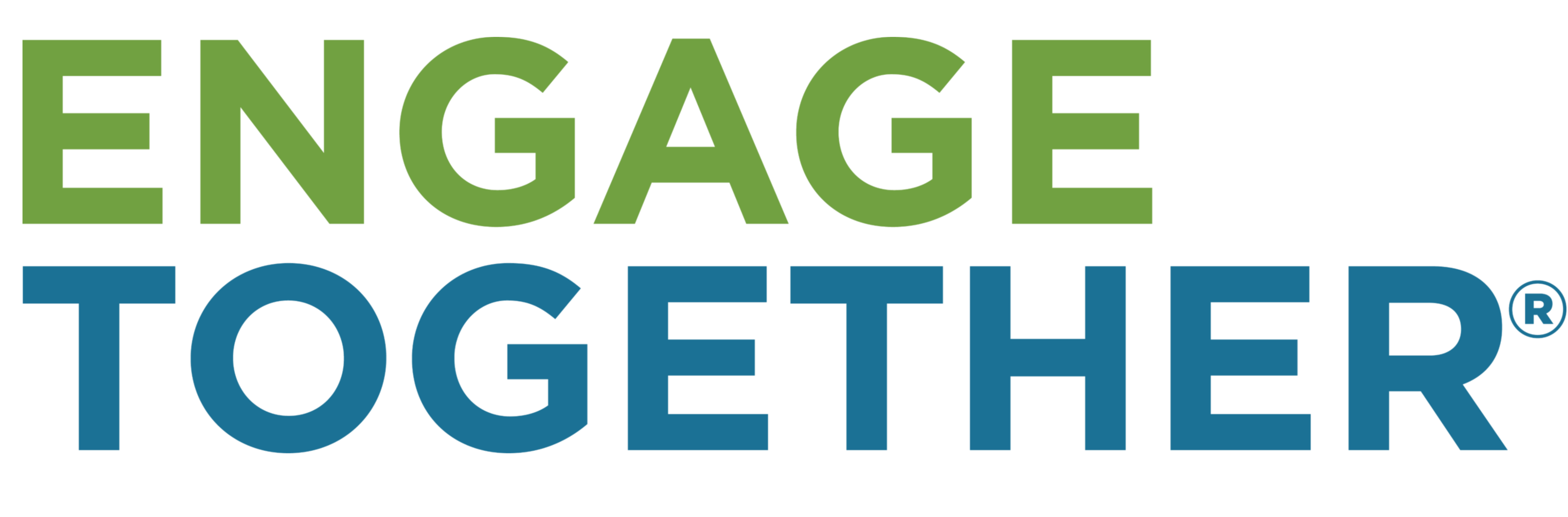If you are a Group Membership manager with Engage Together® Online Access, you can add and manage members of your Group Membership easily.
Below are instructions and guidance on how to add and manage the sub accounts (additional members) of your Group Membership.
Add a new sub account (one at a time)
1. Log in to your My Account page here.
2. To the far right of your membership, click the “Sub Accounts” link. Clicking on that link will reveal the Group Membership account information with the following options:
Corporate account for [name of Group Membership manager] – This tells you which Group Membership data you are viewing.
X of X Sub Accounts Used – Here, you will see how many of your allocated sub accounts have been used. An example may be: 10 of 20 Sub Accounts Used.
Add Sub Account (button) – Clicking this button will reveal a form to fill out.
Search Sub Accounts – Use this search bar to search for sub accounts in the table below it instead of manually searching each page. For best results, search by username or email.
Sub accounts table – Here, you will be able to see all sub accounts associated with your Group Membership. The table will show the sub account’s username, email, first name, last name, and also give the option to manually remove any sub accounts.
Export Sub Accounts – Clicking on this option just below the sub accounts table will export all sub accounts associated with this Group Membership.
Signup URL – This is a simple URL that you can copy and send to anyone you would like to add to your membership.
3. Click the “Add Sub Account” button. A form will appear. Complete the form, with the following guidance:
Existing Username: Use this field only if you know the intended member is already a subscriber of at least one other membership with Online Access. Enter the existing username. The field does not support entry of the user’s email, or move an existing user if they are currently associated with another corporate account.
– OR – (Use the below section, if the intended member does not have an account with Online Access already. This process will create an account for the person.)
Username: (Required) Enter the username that will be associated with the sub account. Please note that usernames cannot be changed once submitted, so it’s important that this is entered correctly.
Email: (Required) Enter the email to be associated with the sub account. The new member welcome email will be sent to this email if that option is enabled below.
First Name: (Optional) Used to enter the first name of the user as needed.
Last Name: (Optional) Used to enter the last name of the user as needed.
Send NEW members the welcome email: (Optional) Check the checkbox next to this option to send a welcome email. The email is sent to the email entered above.
Add new sub accounts by invitation link
1. Log in to your My Account page here.
2. To the far right of your membership, click the “Sub Accounts” link. Clicking on that link will reveal the Group Membership account information for that subscription.
3. In the available options, scroll down to the “Signup URL” section.
4. Double-click in the URL field to highlight the URL.
5. Copy the URL and share only with those who you would like to add to your Group Membership.
Add new sub accounts in bulk
If you would like to add sub accounts in bulk, you can contact the AFRJ team for support with this.
Questions? Contact us for support.